

Make sure to download the sample file that accompanies this tutorial so you can see how this works. This is why you will want to play around with page breaks in the Page Break Preview mode until you find a setup that works best for you. Remember that when you set a page break, if there are multiple pages that you want to print, perfectly fitting the breaks to just one set of data will make the other sets of data look bad when they are printed, usually by them having too much extra white space. To get back to the regular view of Excel, just click the Normal button, located all the way on the left side of the View tab.
#Excel 2016 remove page break how to#
Knowing how to add, remove, and manage page breaks goes a long way to creating better looking printed spreadsheets.
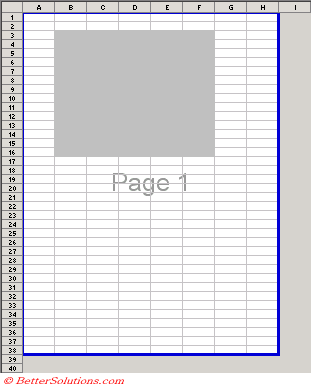
This means that we have to play around with the print settings quite a bit to get a nice looking document. The worksheet was just not made to print in a pretty format the same way that Word was made to do that. Page breaks are one of those things that you can't live without when you need to print spreadsheets from Excel. This view basically just helps you better see the page breaks and allows you to resize them. If you make one page smaller, another becomes larger by that same amount. It's important to remember that resizing page breaks is not the same as resizing columns. Note that even though it fits for, I have made it so will look rather odd. Here, I have made the page break so it perfectly fits the data for : Hold your mouse over the page break until you see two arrows appear, then click it, hold the mouse button down, and drag it to a new location like this: You can resize any of the page breaks by clicking it and dragging it to a new place. This is really where this view comes in handy. In this view, you add and remove page breaks the same way that we did further up in this tutorial nothing about that functionality changes. As such, the page breaks are show as thick blue lines and only the data that will print is being displayed notice that no extra cells, above row 13 or Column L, are displayed in the screenshot above. This view has the sole purpose of helping you manage page breaks. Note, you may see a dialogue box appear when you go to this view it simply alerts you to the fact that you can manage page breaks here. You will then get a view like this, assuming we kept the vertical and horizontal page breaks from the examples above: Go to the View tab and click Page Break Preview (to go back to the regular view, click the Normal button on the View tab) Thankfully, there is a special "view" in Excel that allows us to better manage them. Page breaks can get confusing when you want to add more than just a couple or when you want to go to resize them. That's it! This allows you to remove a single horizontal or single vertical page break without changing any other page breaks on the worksheet.Go to the Page Layout tab and click Breaks and select Remove Page Break.Select a cell that is just to the right of a page break to remove a vertical page break. Select a cell that is just under the page break to remove a horizontal page break OR.Remove a Vertical or Horizontal Page Break This means that Excel set the page breaks back to the default setting. But, notice that there is still a dotted line on the worksheet, indicating a page break. Go to the Page Layout tab and click the Breaks button and then Reset All Page Breaks.Navigate to the desired worksheet, the one from which you want to remove the page breaks.Remove All Page Breaks from a Page at Once Once you have created page breaks, you need to be able to remove them. You can see how the data will be broken up when looking at a Print Preview: Now we have created a horizontal and vertical page break at the same time.Select the cell that is just below where you want the horizontal page break and just to the right of where you want the vertical page break.

Insert a Horizontal and Vertical Page Break at the Same Time


 0 kommentar(er)
0 kommentar(er)
